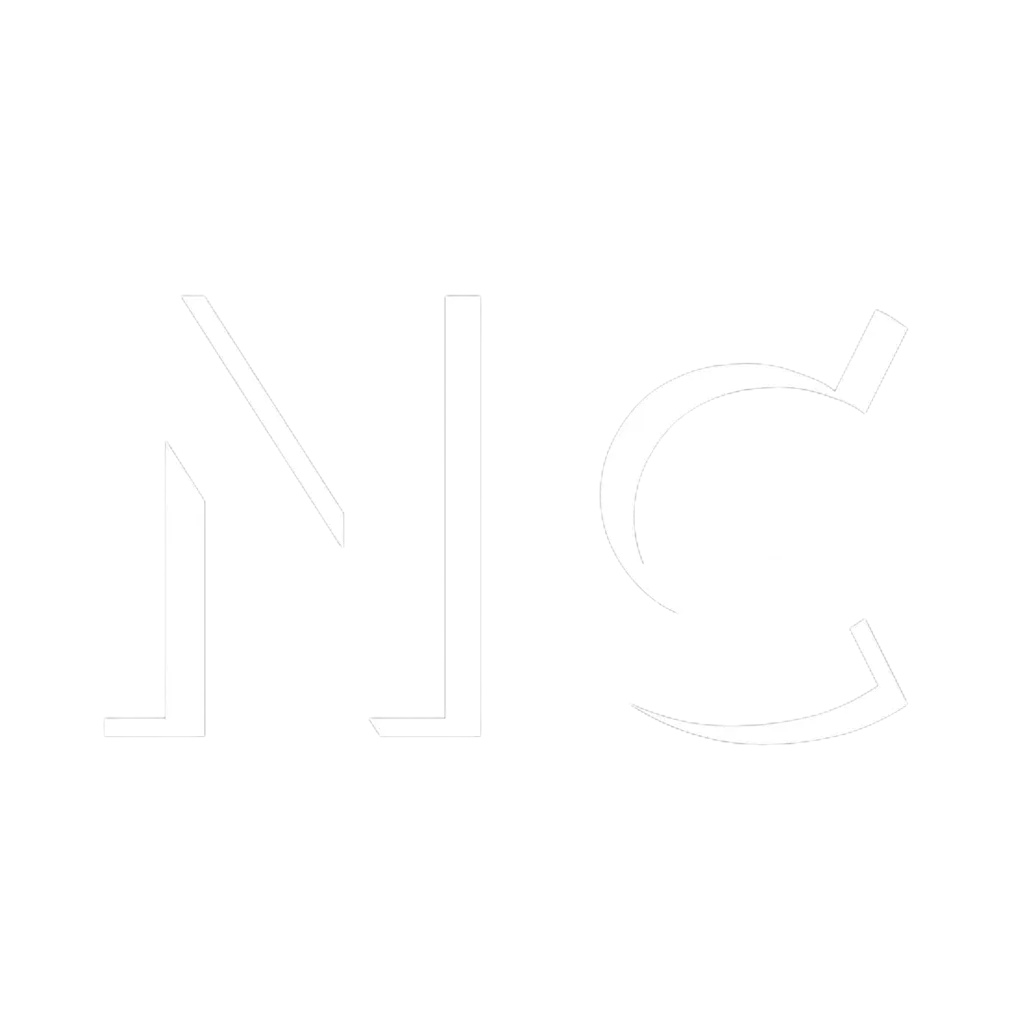Managing your store’s financials just got easier! With this Google Sheets integration, you can automatically pull your WooCommerce or Shopify orders into a structured spreadsheet—no more manual data entry. 🚀
This guide will walk you through how to use this tool, what you need to update, and how to set it up for automatic syncing.
Why Use Google Sheets for WooCommerce or Shopify Orders?
✅ Real-time order tracking without logging into your store
✅ Organized financial management in a single sheet
✅ Automated order entry to eliminate manual errors
✅ Easier reporting for profit/loss analysis
If you’re tired of copying and pasting data from WooCommerce or Shopify, this integration will save you hours of work!
🔹 Step 1: Set Up Your Google Sheet
1️⃣ Open Google Sheets and create a new spreadsheet
2️⃣ Rename it to “Order Management System”
3️⃣ Create a new sheet (tab) inside your spreadsheet and name it “Income (Sales)”
4️⃣ In the first row, add these headers:
| Date | Order ID | Customer Name | Payment Method | Product Sold | Quantity | Total Amount ($) | Source |
|---|
This is where your WooCommerce or Shopify orders will be imported automatically.
🔹 Step 2: Open Google Apps Script in Google Sheets
1️⃣ Click Extensions > Apps Script
2️⃣ Delete any existing code
3️⃣ Paste the script based on your store platform (WooCommerce or Shopify)
🔹 Step 3: Update Your API Credentials
Before running the script, you must replace the following details in the code:
For WooCommerce Users:
Find this section in the script:
var url = "https://yourwebsite.com/wp-json/wc/v3/orders?consumer_key=your_consumer_key&consumer_secret=your_consumer_secret&per_page=20";
➡ Replace "yourwebsite.com" with your actual WooCommerce store URL
➡ Replace "your_consumer_key" and "your_consumer_secret" with your WooCommerce API credentials
Example of a Correct URL:
var url = "https://example.com/wp-json/wc/v3/orders?consumer_key=ck_1234567890abcdef&consumer_secret=cs_abcdef1234567890&per_page=20";
For Shopify Users:
Find this section in the script:
var url = "https://" + shopName + ".myshopify.com/admin/api/2023-10/orders.json?status=any&limit=20";
➡ Replace "shopName" with your actual Shopify store name
➡ Replace "accessToken" with your Shopify API token
Example of a Correct URL:
var url = "https://mystore.myshopify.com/admin/api/2023-10/orders.json?status=any&limit=20";
🔹 Step 4: Run & Authorize the Script
1️⃣ Click Save (💾)
2️⃣ Click Run (▶️)
3️⃣ Google will prompt you to Authorize the script—follow the steps to allow it to access your Google Sheet
4️⃣ If successful, the script will fetch recent orders and add them to your sheet! 🎉
🔹 Step 5: Automate the Order Sync (Optional but Recommended)
To ensure your orders automatically update, set up a time-based trigger:
1️⃣ Click the ⏰ (Triggers) icon in Apps Script
2️⃣ Click + Add Trigger
3️⃣ Under Function to Run, select:
fetchWooCommerceOrders(for WooCommerce)fetchShopifyOrders(for Shopify)
4️⃣ Under Event Source, choose Time-driven
5️⃣ Under Type of Time-based Trigger, select Hourly (or your preferred frequency)
Now, your WooCommerce or Shopify orders will automatically update in Google Sheets without manual input! 🚀
Troubleshooting & Common Issues
❌ Error: “Invalid API Key”
🔹 Make sure you copied the correct API credentials from your store settings
❌ Error: “No Orders Found”
🔹 Check if your store has recent orders—you may need to set the API to pull more past orders
❌ Script Ran but No Data Appeared
🔹 Ensure that your Google Sheet headers match the script’s expected format
🚀 What’s Next?
Now that your WooCommerce or Shopify orders are automatically tracked, you can:
✅ Add expense tracking to calculate profit/loss
✅ Use Google Data Studio for real-time reporting
✅ Sync with accounting software like QuickBooks
Need more features? Let me know how we can expand this integration to better fit your needs!